Sekilas tentang Power Point 2007
Ok langsung saja, ada tiga hal yang akan kita bahas disini, yaitu:
1. Menghilangkan tanggal pada slide handout
Untuk power point 2007, setiap kita print dalam bentuk handout, maka pada lembar cetak akan langsung tertera tanggal kapan kita melakukan print file tersebut. Kadang kita butuh untuk tidak menampilkan tanggal tersebut, entah untuk alasan apa, misalnya saja tugas dari dosen, biar tidak ketahuan kalau baru saja selesai, kita hilangkan tanggal tersebut, he he he he (bukan pengalaman pribadi loh…).
Tampilan tanggal yang saya maksud adalah seperti ini:
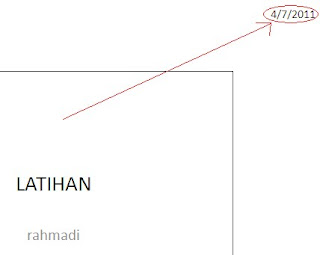
Supaya tanggal tidak tampil, sekarang lakukan langkah berikut:
a. Pada power point, klik tab “View”, sehingga ribbon yang muncul seperti ini:
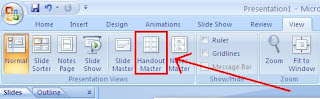
b. Pada gambar yang saya beri tanda kotak, klik “Handout Master” maka akan muncul tampilan seperti ini:
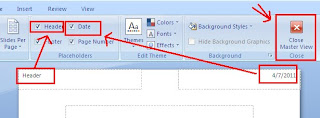
c. Hilangkan tanda checkbox pada “date”, kalau hanya tanggal saja yang akan disembunyikan. Kalau tidak akan ditampilkan nomor halaman, ya bagian “page number” dihilangkan tanda checkbox nya… setelah selesai, klik “close master view close”
d. Anda akan kembali ke halaman power point, coba “print preview”, lihat hasilnya:
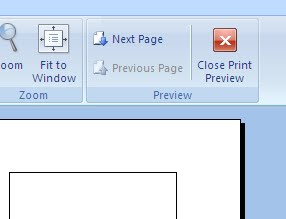
2. Membuat hyperlink
Hyperlink atau tautan, adalah suatu navigasi yang apabila kita klik, akan mengantarkan ke halaman lain, atau alamat lain, bisa file lain, bisa ke internet, dan sebagainya, bisa open word, excel, dan kawan-kawannya pokoknya bisa semua.
Cara membuat hyperlink itu seperti ini langkahnya:
a. Ketik teks yang akan dijadikan teks hyperlink, bisa juga dengan gambar. Misalnya seperti ini:
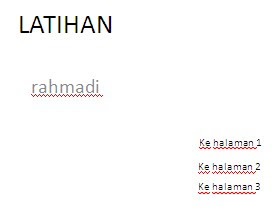
b. Blok teks tersebut, kemudian klik tab insert, pada ribbon, cari tulisan hyperlink.
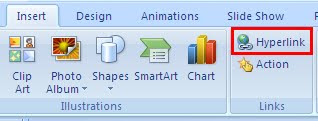
c. Klik hyperlink, maka akan muncul halaman seperti ini, lakukan pengaturan seperti gambar:
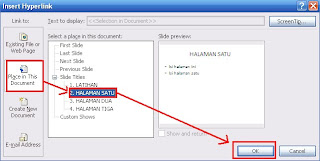
d. Klik Ok, selanjutnya untuk teks yang lain juga sama caranya… jadi nanti ketika dijalankan, anda dapat mengklik hyperlink itu untuk menuju halaman mana yang diinginkan. Kalau tanpa hyperlink, harus urut hal1, hal2, hal3,hal4 dst… tetapi dengan hyperlink, dari halaman pertama bisa langsung menuju halaman 4, hal10, dst..
3. Mengatur slide menjadi handout
Mengatur slide menjadi handout maksudnya pada saat pencetakan. Jika tidak dilakukan pengaturan, maka saat dicetak, satu lembar kertas hanya akan tercetak satu slide. Hal ini tenti saja pemborosan, belum lagi jika ada gambar-gambar atau background yang ikut dicetak, boros tinta. Pengaturan ini dilakukan pada saat mencetak, yaitu:
a. Klik office button—print. Atau Ctrl+P dari keyboard anda. Selanjutnya pada seting printer atur sebagai berikut:
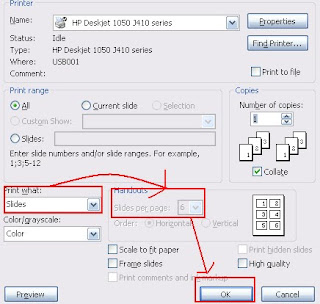
b. Pada bagian “Print What” pilih pada menu drop down “handout”
c. Pada bagian “handouts”, pada “slides per page” pilih yang anda butuhkan, misal 3 berarti ada tiga slide dalam satu halaman, missal 6 berarti ada 6 slide dalam satu halaman yang anda print..
d. Klik Ok dan lihat hasilnya…
Komentar
Posting Komentar